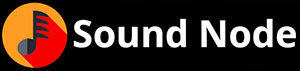In today’s interconnected world, a reliable and secure home network is essential for seamless connectivity across various devices. Whether you’re streaming your favorite shows, working remotely, or gaming online, a well-configured network ensures optimal performance and protection. This comprehensive guide will walk you through the process of setting up your home network, from understanding the fundamentals to implementing advanced features.
Key Components of a Home Network
Before diving into the setup process, it’s crucial to familiarize yourself with the essential components that make up a home network:
- Router: The central hub of your network, directing traffic between devices and the internet
- Modem: Connects your home network to your Internet Service Provider (ISP)
- Switch: Allows multiple wired devices to connect to the network
- Access Point: Extends wireless coverage throughout your home
- Ethernet Cables: Used for wired connections between devices
- Network Interface Card (NIC): Built into devices to enable network connectivity
Types of Home Networks
Home networks come in various configurations, each with its own set of advantages and drawbacks:
| Network Type | Pros | Cons |
|---|---|---|
| Wired | – Faster and more stable connection<br>- Better security<br>- Lower latency | – Limited mobility<br>- Requires cable installation |
| Wireless | – Convenient and flexible<br>- Easy to set up<br>- Supports mobile devices | – Potentially slower speeds<br>- More susceptible to interference |
| Hybrid | – Combines benefits of both wired and wireless<br>- Versatile for different device needs | – More complex setup<br>- Potentially higher cost |
Choosing the Right Equipment
Selecting the appropriate equipment is crucial for creating a robust and efficient home network.
Selecting the Best Router
When choosing a router, consider the following factors:
- Speed: Look for routers that support the latest Wi-Fi standards (e.g., Wi-Fi 6 or 802.11ax) for faster speeds.
- Range: Consider the size of your home and opt for routers with better coverage or mesh systems for larger spaces.
- Security Features: Prioritize routers with built-in security features like WPA3 encryption and automatic firmware updates.
- Ports: Ensure the router has enough Ethernet ports for your wired devices.
- Dual-band or Tri-band: Choose a router that can broadcast on multiple frequencies to reduce interference.
| Router Feature | Description | Importance |
|---|---|---|
| Wi-Fi Standard | Determines max speed and compatibility | High |
| Antenna Count | Affects signal strength and coverage | Medium |
| Processor Speed | Impacts router performance under load | Medium |
| MU-MIMO Support | Allows multiple devices to communicate simultaneously | High |
| Beamforming | Focuses Wi-Fi signal to connected devices | Medium |
Modems and Their Compatibility
Choosing the right modem is crucial for optimal internet performance:
- Ensure compatibility with your ISP’s network technology (e.g., cable, DSL, fiber)
- Check the maximum speeds supported by the modem
- Verify if the modem is approved by your ISP
- Consider a modem-router combo for simplicity, or separate devices for more control
Setting Up the Physical Network

Once you have the right equipment, it’s time to set up your physical network infrastructure.
Connecting Your Modem and Router
Follow these steps to properly connect your modem and router:
- Unplug your existing modem if you’re replacing it
- Connect the coaxial cable from the wall outlet to the modem
- Plug the modem into a power outlet and wait for it to fully boot up
- Connect an Ethernet cable from the modem’s Ethernet port to the WAN port on your router
- Plug the router into a power outlet and wait for it to initialize
- Verify that all indicator lights on both devices are functioning correctly
Placing Access Points for Optimal Coverage
To maximize Wi-Fi coverage throughout your home:
- Position the main router centrally in your home
- Avoid placing the router near metal objects or appliances that may cause interference
- Consider using Wi-Fi extenders or mesh systems for larger homes or multi-story buildings
- Place additional access points in areas with weak signal strength
- Use tools like Wi-Fi analyzer apps to identify dead zones and optimize placement
Configuring the Network Settings
Proper configuration of your network settings is essential for both performance and security.
Securing Your Network with Strong Passwords
Implement these best practices for network security:
- Use a unique, complex password for your Wi-Fi network
- Enable WPA3 encryption if available, or use WPA2 at minimum
- Change the default admin credentials for your router’s management interface
- Regularly update your router’s firmware to patch security vulnerabilities
Password creation tips:
- Use a combination of uppercase and lowercase letters, numbers, and symbols
- Make the password at least 12 characters long
- Avoid using personal information or common words
- Consider using a password manager to generate and store complex passwords
Setting Up Guest Networks
Creating a separate guest network adds an extra layer of security:
- Enable the guest network feature in your router settings
- Set a unique password for the guest network
- Limit guest access to only internet connectivity, not local network resources
- Consider setting up time limits or usage restrictions for guest access
- Regularly change the guest network password, especially after hosting events
Troubleshooting Common Issues

Even with careful setup, network issues can arise. Here’s how to address common problems:
Dealing with Connectivity Issues
If you experience slow speeds or dropped connections:
- Restart your modem and router
- Check for potential sources of interference and relocate devices if necessary
- Update your router’s firmware
- Verify that your devices are connecting to the correct network band (2.4GHz vs. 5GHz)
- Run a speed test to compare actual speeds with your ISP’s promised speeds
- Contact your ISP if issues persist after trying these steps
Resolving IP Conflicts
IP address conflicts can cause connectivity problems. To resolve them:
- Access your router’s admin interface
- Check the DHCP settings and ensure the IP address range is sufficient
- Release and renew IP addresses on affected devices
- Consider setting static IP addresses for devices that need consistent addressing
- If problems persist, reset your router to factory settings and reconfigure
Advanced Network Features
For users looking to enhance their home network, consider implementing these advanced features:
Setting Up Parental Controls
Parental controls help manage and monitor internet usage:
- Access your router’s parental control settings
- Create user profiles for each family member
- Set time limits for internet access
- Block specific websites or content categories
- Monitor internet usage and activity logs
- Consider using additional software or services for more granular control
Prioritizing Devices with QoS
Quality of Service (QoS) settings allow you to prioritize bandwidth for specific devices or activities:
| Priority Level | Device/Activity | Reason |
|---|---|---|
| High | Work computers, video conferencing | Ensure smooth operation for critical tasks |
| Medium | Gaming consoles, streaming devices | Balance performance for entertainment |
| Low | IoT devices, background downloads | Limit impact on more important traffic |
To set up QoS:
- Access your router’s QoS settings
- Identify and categorize your devices
- Assign priority levels based on importance
- Monitor and adjust settings as needed for optimal performance
By following this comprehensive guide, you’ll be well-equipped to set up a robust, secure, and efficient home network. Remember to regularly review and update your network settings to maintain optimal performance and security. With a well-configured home network, you’ll enjoy seamless connectivity for all your devices and online activities.